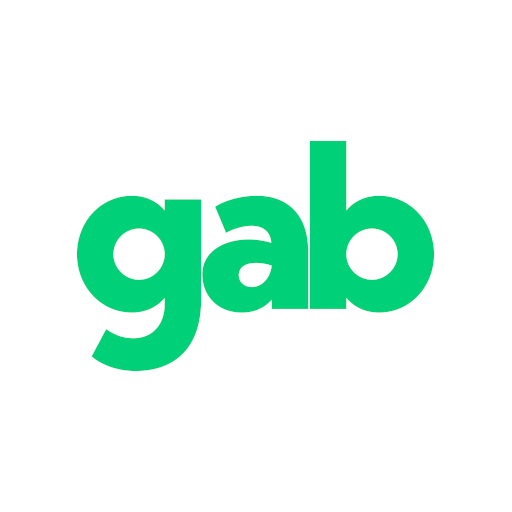Web Apps - Updating the web app by flushing the cache
Last updated: Aug 11, 2023 8:39 PM
To flush a web app and ensure that it updates instead of using an older cache, you can follow these steps:
Android:
Android:
- Clear app cache: Go to your Android device's Settings and select "Apps" or "Application Manager". Swipe to the "All" tab to see a list of installed apps. Find and select the web app you want to flush. Within the app's settings, you should see an option to clear the cache. Tap on it to clear the app's cache. This will remove any stored data or files that might be causing the app to use an older cache.
- Clear browser cache: If you are using a web browser app to access the web app, you can also clear the browser's cache. Open the browser app and go to its settings. Look for an option related to clearing browsing data or cache. Tap on it and select the appropriate checkboxes for clearing the cache. This will remove any cached files and data related to the web app.
- Restart the device: After clearing the app cache and browser cache, you can restart your Android device. This will help ensure that any remaining cached data is cleared and the web app will load the latest version.
Chromium based browsers:
- Clear the browser cache: Open Chrome and go to the settings menu by clicking on the three dots in the top right corner of the browser window. From the dropdown menu, select "Settings". In the Settings page, scroll down and click on "Privacy and security" in the left-hand menu. Then, click on "Clear browsing data". A dialog box will appear where you can select the time range for which you want to clear the cache. Choose "All time" to clear the entire cache. Make sure that "Cookies and other site data" and "Cached images and files" are selected. Finally, click on the "Clear data" button to clear the cache.
- Open the web app in incognito mode: Open a new incognito window in Chrome by clicking on the three dots in the top right corner and selecting "New incognito window". In incognito mode, Chrome doesn't use the cache or store any browsing history. You can then navigate to your web app in the incognito window and see if it loads the updated version.
Safari / iOS
To flush a web app in Safari, you can follow these steps:
- Clear the browser cache: Open the Safari app on your device. From the menu bar at the top, click on "Safari" and select "Preferences". In the Preferences window, go to the "Privacy" tab. Click on the "Manage Website Data" button. A new window will appear with a list of websites and their stored data. You can either search for the specific web app or scroll through the list to find it. Once you locate the web app, select it and click on the "Remove" button. This will clear the cache for that specific web app.
- Clear browsing history: If you want to completely clear your browsing history in Safari, you can do so by going to the "History" tab in the menu bar and selecting "Clear History". You will have the option to choose the time range for which you want to clear the history. Select "all history" to clear everything. This will remove all browsing data, including cached files for web apps.
- Use private browsing mode: Another way to ensure that a web app loads the latest version without using the cache is to use private browsing mode. To enable private browsing, go to the "File" menu in the menu bar and select "New Private Window". A new window will open with a dark background. In this private browsing mode, Safari won't save any browsing history or cache data, allowing the web app to fetch the latest version.
These steps should help you flush the cache and ensure that the web app updates instead of using an older cached version.